نکات و ترفندهای روتوش عکس در فتوشاپ

تعریف رنگ
اگر می خواهید رنگ های foreground و background را تعریف کنید، از ابزار Eyedropper برای انتخاب رنگ foreground استفاده کنید، سپس جای آن را با رنگ پس زمینه عوض کنید، برای این کار از کلید میانبر X استفاده کنید، سپس رنگ دیگر را انتخاب کنید. اما یک راه ساده تر وجود دارد. ابتدا، رنگ زمینه را انتخاب کنید درست مثل عادت همیشگی خود، سپس با فشار دادن کلید Alt رنگ پس زمینه را تعریف کنید. تنها با یک کلیک به جای تغییر دادن رنگ زمینه، رنگ پس زمینه تعریف خواهد شد.

کنترل کردن فلدرها
فلدرها به لایه ها ساختار می دهند و آن را سازماندهی می کنند، که این امر زمانی که روی یک ترکیب گسترده و بزرگ کار می کنید اهمیت زیادی دارد. فلدرها اغلب به حالت فشرده هستند به همین دلیل در نگاه اول نمی توانید محتویات آن را مشاهده کنید. این باعث صرفه جویی در فضا می شود، اما همیشه هم مطلوب نیست. اگر بخواهید محتویات لایه های تو در تو را آشکار کنید و یک نمای کلی سریع ارائه شود، کلید Control را نگه داشته و روی یکی از مثلث های کوچک کنار فلدرها کلیک کنید. در وهله اول همه فلدرها گسترده می شوند. مجددا می توانید با استفاده از همان ترفند آنها را فشرده کنید. برای گسترده شدن همه فلدرهای تو در تو درون فلدرها، کلید Alt و Control را فشار دهید.
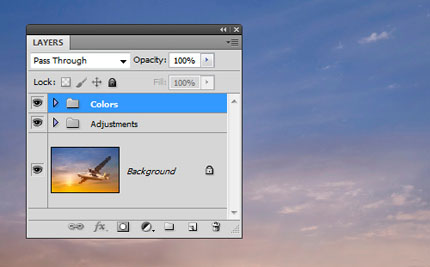
افکت Split-Toning
با رفتن به مسیر Layer > New Adjustment Layer > Gradient Map دو gradient map بسازید. برای مثال، شما می توانستید یک گرادیانت که از آبی تیره به قهوه ای روشن مایل به زرد و خاکستری و گرادیانت دیگر از قهوه ای تیره به سفید گسترده شده است بسازید. برای تغییر دادن یک گرادیانت، روی آن کلیک کنید تا پنجره “Gradient Editor” باز شود. در این پنجره روی تکه رنگ هایی که انتخاب کرده اید کلیک کرده و color picker را از طریق “Color field” یا زمینه رنگ باز کنید.
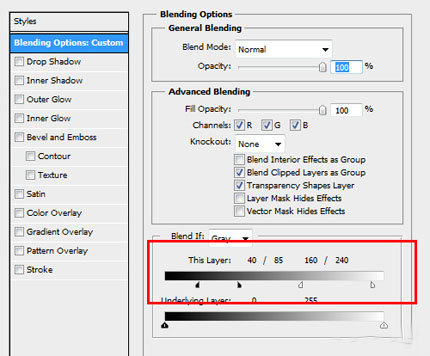
روی “OK” کلیک کنید تا تغییرات اعمال شود، روی لایه ای محتوی gradient map دوم کلیک کرده، زیر قسمت “This Layer” لغزنده سمت راست را به چپ حرکت دهید. برای اینکه حرکت لغزنده ملایم تر باشد، همزمان با حرکت دادن لغزنده کلید Alt را نگه دارید. سپس روی دکمه OK کلیک کنید تا تغییرات اعمال شود.

ویگنت انعطاف پذیر
برای ساخت یک ویگنت غیر مخرب، به مسیر New Adjustment Layer > Levels بروید. تصویر را کاملا تیره و تار کنید، برای مثال، مقدار Highlights را به 80 تغییر دهید. حالا با یک براش سیاه رنگ مرکز لایه ماسک را روشن کنید. به جای استفاده از براش برای نقاشی کردن، می توانید از ابزار Elliptical Marquee استفاده کرده و انتخاب را با رنگ سیاه رنگ آمیزی کنید.
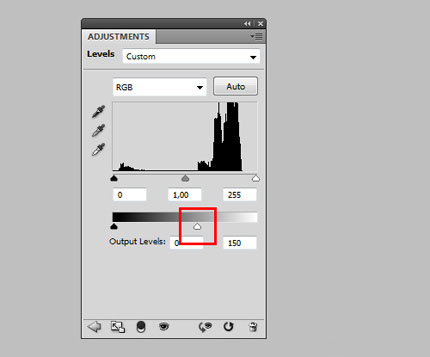
شما می توانید از ابزار Move برای تنظیم محل ویگنت، هر چند بار که لازم است، استفاده کنید، و یا آن را با استفاده از “Gaussian Blur” مات کنید. شما همچنین می توانید میزان تیرگی را کم و زیاد کنید. برای این کار، مجددا پنجره Levels Adjustment را باز کنید.
روتوش پوست در Camera Raw
یک عکس در Camera Raw باز کنید (برای این کار به Bridge رفته و روی عکس کلیک راست کنید و از منو “Open in Camera Raw” را انتخاب کنید). به طور کلی، شما می توانید از ابزار Spot Healing Brush و دیگر ابزارها و لغزنده ها برای بهبود تصویر استفاده کنید. وقتی نتیجه مورد نظر خود را به دست آوردید، کلید Shift را نگه دارید و روی “Open Object” کلیک کنید. حالا تصویر به عنوان یک Smart Object روی یک لایه جدید قرار خواهد گرفت.
شما همچنین می توانید روی لینک آبی رنگی که در قسمت پایین صفحه قرار دارد کلیک کنید، سپس پنجره “Workflow Options” باز خواهد شد. از آنجا، می توانید تنظیمات دیگر را نیز کنترل کنید. مطمئن شوید “Open in Photoshop as Smart Object” فعال است، سپس روی “OK” کلیک کنید تا تغییرات اعمال شده و عکس باز شود (بدون نگه داشتن کلید Shift)
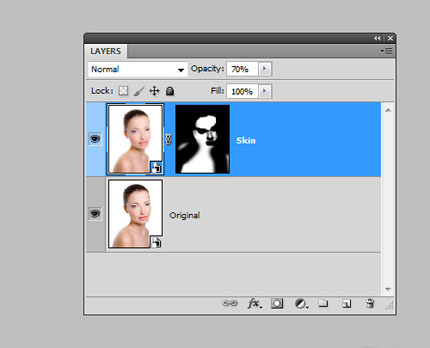
روی لایه کلیک راست کرده و گزینه “New Smart Object via Copy” را انتخاب کنید، سپس با دو بار کلیک کردن روی آیکون لایه، پنجره Camera Raw را باز کنید. مقدار “Clarity” را به 100- تغییر داده و روی دکمه OK کلیک کنید. کلید Alt را نگه داشته و روی دکمه “Create Layer Mask” کلیک کنید، سپس با استفاده از یک براش نرم روی پوست بهبود یافته را نقاشی کنید. از لغزنده opacity برای کنترل میزان روتوش استفاده کنید.

تنظیمات نور
اگر می خواهید مقداری تغییر مجازی روی روشنایی تصویر ایجاد کنید، سپس تصویر را خنثی کنید، به مسیر Select > Color Range بروید و Select را در حالت “Highlights” قرار دهید. محتویات انتخاب را کپی کنید (Control + J). مجددا لایه background یا پس زمینه را فعال کنید، این بار “Shadows” را انتخاب کنید. مجددا آن را کپی کنید (Control + J)، و پس از آن blending mode را به “Screen” و highlights را به “Multiply” تغییر دهید.
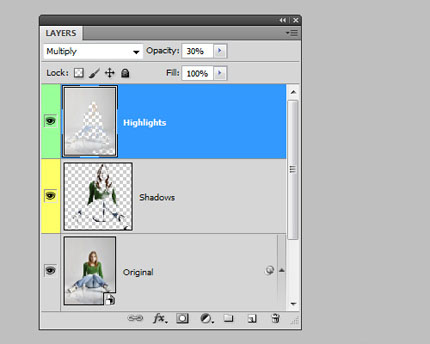
بسته به محتوای لایه، مقدار opacity را به 30 درصد کاهش دهید. ممکن است اینجا “Shadows/Highlights” کمک کننده باشد. یک لایه جدید اضافه کرده و آن را با یک رنگ خاکستری خنثی رنگ آمیزی کنید و blending mode آن را در حالت “Overlay” قرار دهید، نور با کیفین مورد نظر را با ابزارهای Dodge و Burn نقاشی کنید. مجددا، یک لایه جدید دیگر اضافه کرده و blending mode آن را به “Soft Light” یا “Overlay” تغییر دهید، سپس با یک براش با opacity کم، با رنگ سیاه و سفید روی این لایه را نقاشی کنید.

برجستگی های رنگ پریده
برای یک برجستگی رنگ پریده، لایه background را کپی کرده و blending mode آن را به “Screen” تغییر دهید. به مسیر Image > Adjustments > Desaturate یا “Black & White” و سپس “Shadows/Highlights” رفته تا شدت افکت بیشتر شود. تنظیمات دقیق می تواند بسته به محتویات تصویر تغییر پیدا کند.
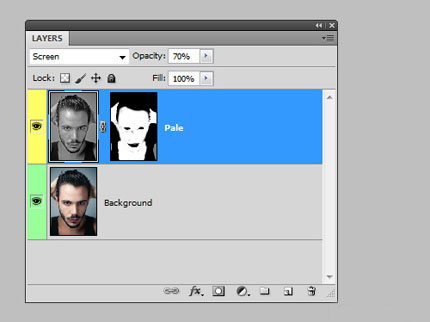
افکت مورد نظر کل تصویر را پوشش دهد، مگر اینکه در حالی که کلید Alt را نگه داشته اید روی دکمه “Create Layer Mask” کلیک کرده و سپس قسمت های رنگ پریده را با ابزار براش و رنگ سفید نقاشی کنید. شما می توانید شدت افکت را با لغزنده opacity کنترل کنید.

نمای Dodge And Burn
کلیدهای Shift + Control + Alt + E را فشار دهید تا لایه ها کپی و با هم ترکیب شوند، سپس blending mode را به “Vivid Light” تغییر دهید. از کلیدهای Control + I برای معکوس کردن محتویات لایه استفاده کنید، و به مسیر Filter > Blur > Surface Blur بروید و مقدار radius را به 70px و threshold را به 40 تغییر دهید. کلید Shift + Control + Alt + E را فشار دهید، لایه زیرین را پاک کنید و blending mode را در حالت “Overlay” قرار دهید. یک Gaussian Blur اعمال کنید تا حاشیه ها کمی ملایم تر شود، سپس به مسیر Image > Adjustments > Desaturate بروید.

روشن کردن چشم ها
برای اینکه چشم ها براق تر به نشر برسد، به مسیر New Adjustment Layer > Exposure بروید. لایه ماسک را با رنگ سیاه پر کنید، سپس با رنگ سفید روی عنبیه چشم ها و با رنگ سفید روی مردمک ها را نقاشی کنید. blending mode لایه تنظیم کننده را به “Luminosity” تغییر دهید. در پنجره exposure، مقدار gamma را افزایش دهید تا ساختار عنبیه کتراست بیشتری پیدا کند. همچنین سعی کنید مقدار Offset را نیز تغییر دهید.
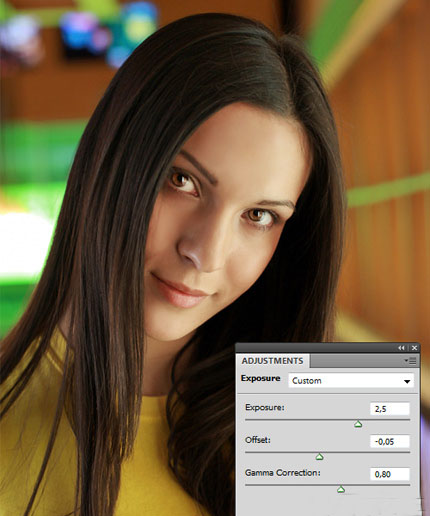
افکت Orton
با افکت Orton، ورژن های شارپ و مات شده یک عکس با هم ترکیب می شوند. لایه background یا پس زمینه را کپی کنید (Control + J)، سپس به مسیر Image > Apply Image بروید. blending mode را به “Screen” تغییر داده و روی دکمه OK کلیک کنید. مجددا لایه فعلی را کپی کنید (Control + J). با رفتن به مسیر Filter > Blur > Gaussian Blur، یک Gaussian Blur به این کپی اعمال کنید. مقداری که وارد می کنید به سایز تصویر شما بستگی دارد. اشکال همیشه باید کمتر مات شوند. blending mode را به Multiply تغییر دهید.

بهینه سازی انتخاب های Lasso
بسیاری از کاربران (حتی حرفه ای ها) به دلیل انتخاب های ساده، ابزار Lasso Selection را به ابزار Path ترجیح می دهند. برای تغییر ابزار به Polygon Lasso در حین کار، می توانید از کلید میانبر Alt استفاده کنید. برای اینکه به همان ابزار قبل بازگردید مجددا کلید Alt را فشار دهید.
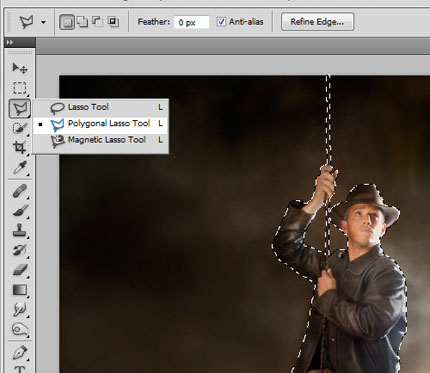
اتفاقی که اغلب رخ می دهد این است که هنگام زوم حاشیه های تصویر قابل مشاهده نیست. برای گردش روی تصویر هنگام زوم می توانید از کلید space استفاده کنید. هنگامی که این کلید را فشار می دهید، نشانگر ماوس تبدیل به ابزار دست می شود، حالا می توانید تصویر را حرکت داده و به هر قسمت از آن که می خواهید بروید.
تنظیم چیدمان محتویات لایه
بعضی از قسمت ها در فتوشاپ به ندرت مورد توجه قرار می گیرند. این یکی از آنها است. اگر شما ابزار Move را فعال کنید، علایم عجیب و غریبی را در قسمت نوار تنظیمات، کنار Auto-Select و Transform controlsمشاهده می کنید که به آنها ابزارهای Align گفته می شود.
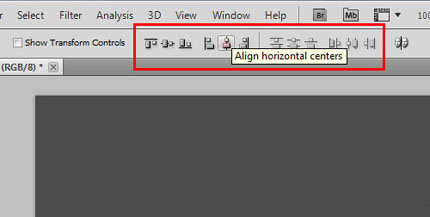
اگر فقط یک لایه را انتخاب کنید، ابزار Align نمی تواند کاری انجام نمی دهد، اما اگر دو یا تعداد بیشتری لایه انتخاب کنید، سپس می توانید چیدمان محتویات لایه را با این کلیدها تنظیم کنید.
بازیابی انتخاب ها
اغلب، در حین کار روی یک بخش مهم، تصادفا با یک کلیک انتخبا را از دست می دهید. شما می توانید با فشار دادن کلیدهای Shift + Control + D بخش اعظم انتخاب را بازیابی کنید. همچنین می توانید از کلیدهای میانبر (undo (Control + Z و یا برای بازگشتن به چند مرحله قبل از کلیدهای Control + Alt + Z استفاده کنید.
به هر حال، شما می توانید کلید Alt را نگه دارید تا عناصری از انتخاب در هر زمان که می خواهید از آن کم شود، و یا با نگه داشتن کلید Shift برای اضافه کردن به انتخاب استفاده کنید. فشار دادن هر دو کلید یک انتخاب متقاطع خواهید داشت. انتخاب های مهم که ممکن است بعدا به آن نیاز پیدا کنید را می توانید با رفتن به مسیر Select > Save Selection ذخیره کنید.



